Upload bulk sales entry from an Excel File¶

Introduction¶
Users with specific needs can upload the sales invoice in bulk from an Excel file.
This feature is bound to the clients PAN No and may not be available for all clients.
To upload bulk sales entries follow the following steps.
- Navigate to Transaction>Bulk Sales Entry.
- The form in the screenshot above will open.
- Click on the Download Excel Format button if you do not already have the format.
- Save the file on your disk. The application will automatically open the Excel file in the default application.
- Enter the bulk sales data in the Excel file.
- Click on the Open File button and select the Excel file.
- Sales information will be loaded on the grid.
- Click on the Invoice View tab to view individual invoice details.
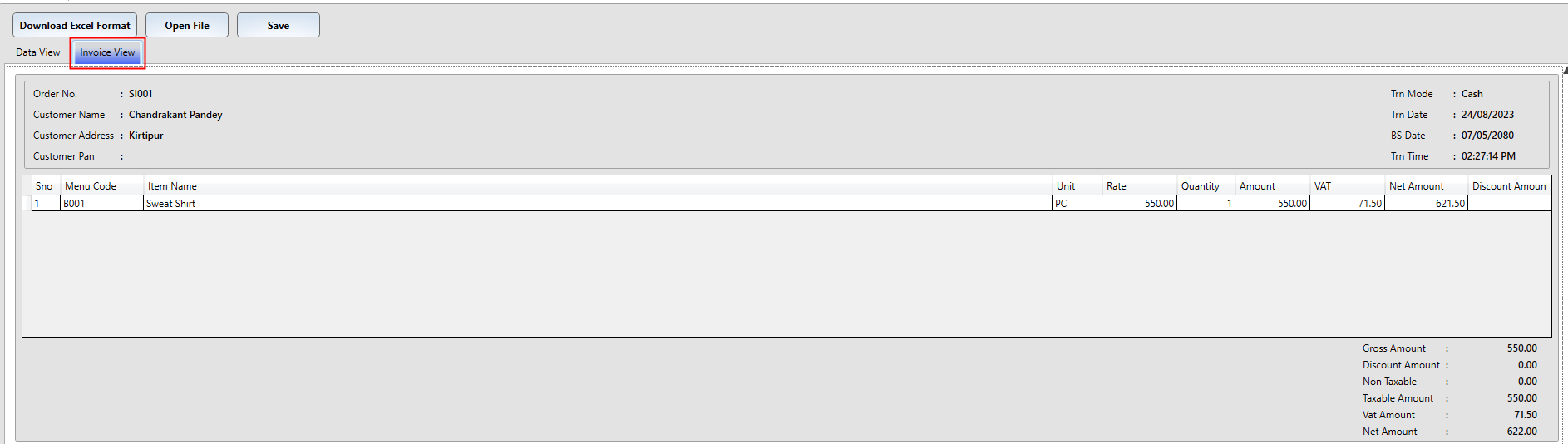
- Click on the Save button to save invoices to the database.
Note : New Items will be created based on the data in Excel File.
Excel Fields¶
| Excel Field | Description | IMS Mapping |
|---|---|---|
| Main Group | Major group of Products. | MENUITEM.MGROUP |
| Order Id | Reference invoice of source data. | TRNMAIN.REFORDBILL |
| Product Id | Product's Item Code | MENUITEM.MENUCODE |
| Customer Name | Customer Name | TRNMAIN.BILLTO |
| Customer Address | Customer Address | TRNMAIN.BILLTOADD |
| Item Description | Item Description | MENUITEM.DESCB |
| Customer PanNo | Customer PanNo | TRNMAIN.BILLTOTEL |
| Product Name | Product Name | TRNMAIN.DESCA, TRNPROD.ITEMDESC |
| Barcode | Barcode | BARCODE.BCODE, TRNPROD.BC |
| Color | Product Color | BARCODE_DETAIL.COLOR |
| Size | Product Size | BARCODE_DETAIL.SIZE |
| Qty | Invoice Quantity | TRNPROD.QUANTITY |
| Rate | Invoice Rate (Excluding VAT) | TRNPROD.RATE |
| VAT | Specifies if item is taxable(1) or non-taxable(0) | TRNPROD.ISVAT |
| Discount | Item's individual discount | TRNPROD.INDDISCOUNT |